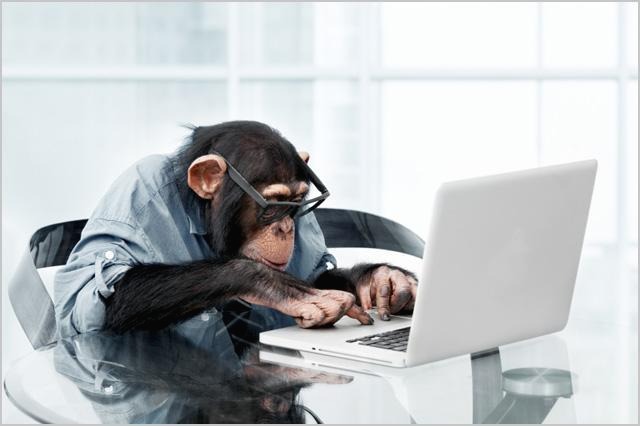티스토리 뷰
반응형
참고:
[macOS/맥OS] 맥북으로 라즈베리파이에 OS 설치하기
[MacOS/맥OS] 맥북으로 라즈베리파이에 OS 설치하기 💡참고로 라즈비안 OS에서 라즈베리파이 OS로 이름이 변경되었다고 한다. 💡맥(MacOS) / 라즈베리파이4 기준 1. 아래 링크에서 Raspberry Pi OS with d
yeleepark.tistory.com
1. OS 이미지 준비
Operating system images – Raspberry Pi
The Raspberry Pi is a tiny and affordable computer that you can use to learn programming through fun, practical projects. Join the global Raspberry Pi community.
www.raspberrypi.org
- 아래 OS 중 하나를 다운로드 받는다.
- Raspberry Pi OS with desktop and recommended software
- Raspberry Pi OS Lite
- 나는 CLI 환경에서 raspberry pi를 활용하기 위해 Lite로 선택하였음
2. SD Card 포맷 및 image 적재
- 간단하게 Raspberrry Pi Imager를 사용하였음
- 설치 후 실행시 다음과 같은 화면을 확인할 수 있다.

- Operating System: 설치할 라즈베리 파이 이미지를 선택한다.
- Storage: 설치할 SD 카드를 선택한다.
- SD 카드는 FAT32로 포맷해두어야 한다.
- 기본적으로 아무것도 목록에 표시되지 않으며, SD 카드가 PC에 연결되어 있어야 한다.
- Operating System을 설정하기 위해 CHOOSE OS를 클릭하면 다음과 같은 화면을 확인할 수 있다.

- 앞선 과정에서 Recommended 또는 Lite Image를 다운로드 하지 않았더라도, 이 곳에서 선택할 경우 다운로드 과정이 포함된다.
- GUI가 포함된 이미지라면 최상단을 선택하고, Lite 등을 선택하고 싶다면 두 번째 항목인 Raspberry Pi OS (other)를 선택한다.
- 그 이외의 Ubuntu 등 기타 리눅스 배포판을 선택하고 싶다면 Other general purpose OS를 선택해볼 수 있다.
- 만약 다운로드 과정을 이미 수행한 후라 로컬에 이미지가 존재하는 경우라면, 위 목록을 최 하단으로 내려 Use custom을 사용할 수 있다.

- Operating System을 선택했다면, Storage의 'CHOOSE STORAGE'를 클릭한다.
- SD 카드를 PC가 인식한 상태라면, 해당 SD 카드를 선택할 수 있을 것임!
- SD 카드를 선택한 후 WRITE를 눌러 진행한다.
- 체감상 10분 안팎의 시간으로 작업이 종료되며, 이후 해당 SD 카드를 라즈베리 파이에 꽃아 전원을 연결하면 부팅된다.
- 미리 이미지를 로컬에 다운로드 해 둔 Use custom 케이스라면 2분도 안걸린다.
- 다만 Use custom은 이미지를 준비하는 시간이 필요하므로, 사실 조삼모사임
3. 참고 - SSH
- 위 방식대로 작성한 후, 라즈베리 파이에 키보드 / 모니터 / 전원 등을 연결한 후 부팅하면 로그인이 가능하다.
- Raspberry Pi OS의 초기 자격 증명은 ID가 pi, PW가 raspberry이다.
- 항상 직접 연결하여 사용하기가 번거로운 경우, raspi-config를 통해 SSH를 활성화한 후 자신의 로컬 PC로부터 접속한다.
- SSH로 접속하려는 경우, 라즈베리 파이가 네트워크에 연결되어 있어야 한다.
- sudo raspi-config를 입력한 후 다음을 진행



- 활성화 되었다면 자신의 로컬 PC에서 다음을 SSH 명령어를 통해 접속할 수 있다.
- ssh pi@[IP 주소]
- 비밀번호는 초기 비밀번호 또는 자신이 변경한 비밀번호를 사용
4. 참고 - 특수문자가 정상적으로 입력되지 않는 경우
- 예를 들어 @ 등의 특수문자가 잘 입력되지 않고, 쌍따옴표(")와 같이 다른 문자와 위치가 뒤바뀌어 입력되는 케이스가 있다.
- 이 때에는 /etc/default/keyboards에서 XKBLAYOUT를 us로 수정한다.
- 다른 항목은 그대로 둔다.
pi@raspberrypi:~ $ cat /etc/default/keyboard
# KEYBOARD CONFIGURATION FILE
# Consult the keyboard(5) manual page.
XKBMODEL="pc105"
XKBLAYOUT="us"
XKBVARIANT=""
XKBOPTIONS=""
BACKSPACE="guess"'IoT' 카테고리의 다른 글
| [MQTT] 패킷 구조 (0) | 2020.10.12 |
|---|
댓글
반응형
공지사항
최근에 올라온 글
최근에 달린 댓글
- Total
- Today
- Yesterday
링크
TAG
- etc
- Spring Cloud Config
- Gradle
- Database
- 코딩테스트
- spring boot
- Puppeteer
- AWS
- jQuery
- IntelliJ
- JPA
- pgloader
- postgresql
- mysql
- JEST
- terraform
- Docker
- kotlin
- react
- hashicorp
- Vault
- Node.js
- Linux
- AWS IoT
- RancherDesktop
- eureka
- javascript
- Git
- Java
- shell
| 일 | 월 | 화 | 수 | 목 | 금 | 토 |
|---|---|---|---|---|---|---|
| 1 | 2 | 3 | 4 | 5 | ||
| 6 | 7 | 8 | 9 | 10 | 11 | 12 |
| 13 | 14 | 15 | 16 | 17 | 18 | 19 |
| 20 | 21 | 22 | 23 | 24 | 25 | 26 |
| 27 | 28 | 29 | 30 | 31 |
글 보관함